-
스프레드시트 빈 셀 일괄 삭제: 빠르고 간편한 방법 정리컴퓨터 2024. 9. 11. 20:10반응형
스프레드시트를 사용하다 보면 중간중간 빈 셀이 생기기 마련입니다. 이러한 빈 셀들은 데이터 정리와 분석 과정에서 혼란을 일으킬 수 있으며, 생산성을 떨어뜨릴 수 있습니다. 이번 글에서는 스프레드시트에서 빈 셀을 일괄적으로 삭제하는 여러 가지 방법을 소개하겠습니다. 누구나 쉽게 따라 할 수 있도록 단계별로 설명해 드리며, 효율적인 데이터 정리를 위한 팁도 함께 제공하겠습니다.
1. 빈 셀 선택하는 법
스프레드시트에서 빈 셀을 일일이 선택하기란 쉽지 않습니다. 하지만 다행히도, 스프레드시트 프로그램은 자동으로 빈 셀을 찾아주는 기능을 제공하고 있습니다.
- 먼저 데이터가 있는 셀 범위를 선택합니다.
- 그 후, 홈 탭에서 찾기 및 선택을 클릭하고 이동 옵션을 선택합니다.
- 이동 옵션 창에서 빈 셀을 선택하면 선택된 범위 내의 모든 빈 셀이 자동으로 선택됩니다.

이 과정을 통해 수동으로 빈 셀을 찾는 번거로움을 덜 수 있습니다.
2. 빈 셀을 삭제하는 방법
빈 셀을 선택한 후에는 이를 삭제하는 방법을 알아보겠습니다. 스프레드시트에서 빈 셀을 삭제하는 방법은 여러 가지가 있으며, 여기서는 대표적인 두 가지 방법을 설명드립니다.
방법 1: 셀 삭제 옵션 사용
- 빈 셀을 선택한 상태에서 마우스 오른쪽 버튼을 클릭합니다.
- 삭제를 선택합니다.
- 그 후, 셀 삭제 옵션에서 왼쪽으로 이동 또는 위로 이동을 선택합니다.

이 방법은 빈 셀을 다른 셀로 대체하면서 데이터의 흐름을 유지할 수 있어 유용합니다.
방법 2: VBA 매크로 사용
스프레드시트를 자주 사용하는 경우, 반복 작업을 자동화하는 것이 좋습니다. VBA 매크로를 활용하면 빈 셀 삭제 작업을 손쉽게 처리할 수 있습니다.
다음은 VBA 매크로를 사용하는 방법입니다:
- Alt + F11을 눌러 VBA 편집기를 엽니다.
- 삽입 메뉴에서 모듈을 선택합니다.
- 아래의 코드를 복사하여 붙여넣습니다:
vbaSub DeleteEmptyCells() Dim Cell As Range For Each Cell In Selection If IsEmpty(Cell) Then Cell.Delete Shift:=xlUp End If Next Cell End Sub- F5를 눌러 매크로를 실행합니다.
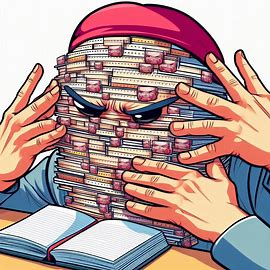
이 방법을 통해 빈 셀을 빠르게 제거할 수 있으며, 여러 번의 작업을 단일 매크로로 자동화할 수 있습니다.
3. 필터 기능을 이용한 빈 셀 삭제
필터 기능을 이용하면 스프레드시트에서 빈 셀을 쉽게 찾을 수 있습니다. 이 기능은 특히 빈 셀을 대규모로 처리할 때 매우 유용합니다.
- 데이터 범위를 선택합니다.
- 데이터 탭에서 필터를 클릭합니다.
- 필터 드롭다운 메뉴에서 빈 셀만 남도록 설정합니다.
- 이후 빈 셀을 선택하여 삭제할 수 있습니다.

필터 기능은 대규모 데이터 처리 시에도 사용하기 좋습니다. 빈 셀만 걸러내어 다른 데이터를 건드리지 않고 정리할 수 있습니다.
4. Google 스프레드시트에서 빈 셀 삭제하는 방법
Google 스프레드시트를 사용 중이라면, 비슷한 방법으로 빈 셀을 정리할 수 있습니다. Google 스프레드시트의 기능을 통해도 빈 셀을 일괄 삭제할 수 있으며, 방법은 다음과 같습니다.
- 데이터 범위를 선택합니다.
- 데이터 메뉴에서 필터 보기를 선택합니다.
- 필터 드롭다운 메뉴에서 빈 셀을 선택합니다.
- 빈 셀만 남은 상태에서 셀을 선택하고 삭제합니다.

Google 스프레드시트는 간단한 설정만으로도 빈 셀을 효율적으로 관리할 수 있습니다.
5. 빈 셀 제거 후 데이터 정리 팁
빈 셀을 삭제한 후, 데이터 정리를 더욱 효율적으로 할 수 있는 몇 가지 팁을 공유드립니다.
1) 데이터 정렬 기능 사용
빈 셀을 삭제한 후, 데이터 정렬 기능을 사용하여 깔끔하게 정리할 수 있습니다. 데이터가 뒤섞이는 것을 방지하고 체계적으로 관리할 수 있습니다.

2) 중복 값 제거
데이터 정리 과정에서 중복된 값이 있으면 일관성이 떨어질 수 있습니다. 스프레드시트의 중복 값 제거 기능을 사용하여 중복된 데이터를 손쉽게 제거하세요.
3) 데이터 검증 기능 활용
데이터 검증 기능을 사용하여 입력된 데이터가 올바른지 확인하는 것도 좋은 방법입니다. 이를 통해 실수를 방지하고 데이터를 보다 정확하게 관리할 수 있습니다.
결론
이번 글에서는 스프레드시트에서 빈 셀을 일괄 삭제하는 다양한 방법을 소개했습니다. 빈 셀은 데이터 처리에서 자주 발생하는 문제지만, 여러 가지 방법을 통해 손쉽게 해결할 수 있습니다. 셀 삭제 옵션, VBA 매크로, 필터 기능 등을 활용하면 데이터 정리를 더욱 효율적으로 할 수 있습니다. 스프레드시트 작업을 보다 체계적으로 관리하고 싶다면, 이 방법들을 활용하여 데이터 분석의 정확성과 속도를 높여 보세요.
#스프레드시트 빈 셀 삭제 빠른 쉬운 가이드 #스프레드시트 빈 셀 일괄 삭제 #스프레드시트 빈 셀 일괄 제거 #스프레드시트 빈 셀 일괄 지우기 #스프레드시트 빈 셀 정리 가이드 #스프레드시트 빈 셀 제거 #스프레드시트 빈 셀 제거 팁 #스프레드시트 빈 셀 청소 #스프레드시트 일괄 빈 셀 삭제 #스프레드시트 일괄 빈 셀 삭제 쉬운 방법
반응형'컴퓨터' 카테고리의 다른 글
엑셀 클립보드 오류 해결하기 - 5가지 방법으로 간단 해결! (0) 2024.09.12 엑셀 GCD 함수 사용하는 방법과 활용 가이드 (0) 2024.09.12 마이크로소프트 오피스 365 무료 다운로드 및 정품 인증 방법 (0) 2024.09.10 크롬에서 우클릭 및 복사 방지 해제하는 방법 (0) 2024.09.09 쉽고 간편하게 PDF 파일 용량 줄이기 방법 (0) 2024.09.07