-
엑셀 행과 열을 삽입하는 매크로 설명컴퓨터 2024. 7. 22. 23:59반응형
엑셀 작업을 하다 보면 행과 열을 삽입해야 할 때가 많습니다. 특히 많은 데이터 작업을 할 때, 일일이 마우스로 삽입하는 것은 비효율적일 수 있습니다. 이런 상황에서 VBA 매크로를 사용하면 훨씬 빠르고 간단하게 작업을 할 수 있습니다. 이번 글에서는 엑셀에서 행과 열을 간단히 삽입하는 매크로 5가지를 소개하겠습니다. 이 방법들을 통해 효율적인 엑셀 작업을 경험해 보세요.
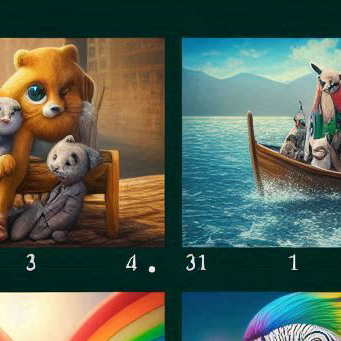
1. 행 삽입 매크로
첫 번째로 소개할 매크로는 특정 위치에 행을 삽입하는 매크로입니다. 이 매크로를 사용하면 원하는 위치에 행을 손쉽게 추가할 수 있습니다.
vbaSub InsertRow() Rows("3:3").Insert Shift:=xlDown, CopyOrigin:=xlFormatFromLeftOrAbove End Sub위 매크로는 세 번째 행에 새로운 행을 삽입합니다. 특정 위치를 변경하고 싶다면
Rows("3:3")부분을 원하는 행 번호로 수정하면 됩니다.
2. 열 삽입 매크로
두 번째 매크로는 특정 위치에 열을 삽입하는 방법입니다. 행 삽입과 마찬가지로, 원하는 위치에 쉽게 열을 추가할 수 있습니다.
vbaSub InsertColumn() Columns("B:B").Insert Shift:=xlToRight, CopyOrigin:=xlFormatFromLeftOrAbove End Sub이 매크로는 B열에 새로운 열을 삽입합니다. 특정 열을 변경하고 싶다면
Columns("B:B")부분을 원하는 열 문자로 수정하면 됩니다.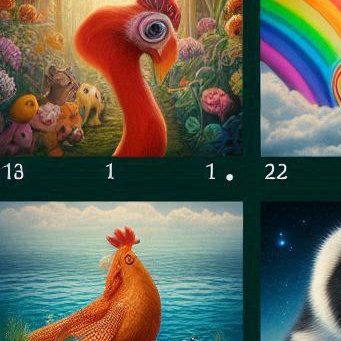
3. 다중 행 삽입 매크로
세 번째로 소개할 매크로는 한 번에 여러 개의 행을 삽입하는 매크로입니다. 대량의 데이터를 처리할 때 유용하게 사용할 수 있습니다.
vbaSub InsertMultipleRows() Dim i As Integer For i = 1 To 5 Rows("3:3").Insert Shift:=xlDown, CopyOrigin:=xlFormatFromLeftOrAbove Next i End Sub위 매크로는 세 번째 행에 5개의 새로운 행을 삽입합니다. 삽입할 행의 수와 위치는
For i = 1 To 5와Rows("3:3")을 수정하여 조정할 수 있습니다.
4. 다중 열 삽입 매크로
네 번째 매크로는 한 번에 여러 개의 열을 삽입하는 방법입니다. 여러 열을 동시에 추가해야 할 때 매우 유용합니다.
vbaSub InsertMultipleColumns() Dim i As Integer For i = 1 To 3 Columns("B:B").Insert Shift:=xlToRight, CopyOrigin:=xlFormatFromLeftOrAbove Next i End Sub이 매크로는 B열에 3개의 새로운 열을 삽입합니다. 삽입할 열의 수와 위치는
For i = 1 To 3과Columns("B:B")을 수정하여 변경할 수 있습니다.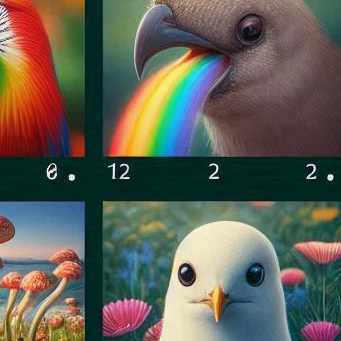
5. 특정 조건에 따른 행 삽입 매크로
마지막으로 소개할 매크로는 특정 조건을 만족하는 경우에만 행을 삽입하는 방법입니다. 예를 들어, 특정 셀 값이 특정 조건을 만족할 때만 행을 추가하는 경우입니다.
vbaSub InsertRowIfConditionMet() Dim ws As Worksheet Set ws = ThisWorkbook.Sheets("Sheet1") Dim lastRow As Long lastRow = ws.Cells(ws.Rows.Count, "A").End(xlUp).Row Dim i As Long For i = 1 To lastRow If ws.Cells(i, 1).Value = "조건" Then ws.Rows(i + 1).Insert Shift:=xlDown, CopyOrigin:=xlFormatFromLeftOrAbove i = i + 1 End If Next i End Sub이 매크로는 A열의 셀 값이 "조건"을 만족하는 경우, 해당 행 아래에 새로운 행을 삽입합니다. 원하는 조건에 맞게
If ws.Cells(i, 1).Value = "조건"부분을 수정하면 됩니다.
이와 같이, 엑셀에서 행과 열을 삽입하는 다양한 매크로를 활용하면 작업 효율성을 크게 높일 수 있습니다. 상황에 맞게 적절한 매크로를 선택하여 사용해 보세요.

엑셀 작업의 효율성을 높이는 방법으로 소개한 매크로는 단순하면서도 강력한 도구입니다. 특히 대량의 데이터를 다루거나 반복적인 작업을 자동화하고자 할 때 매우 유용합니다. 이 매크로들을 통해 더욱 스마트하게 엑셀을 활용해 보세요.

매크로 사용 시 주의할 점은, 매크로를 실행하기 전에 반드시 데이터를 백업해 두는 것입니다. 매크로는 강력한 도구인 만큼 잘못 사용하면 데이터 손상이 발생할 수 있습니다. 따라서 항상 주의 깊게 사용하고, 필요시 전문가의 도움을 받는 것도 좋은 방법입니다.
이번 글에서 소개한 매크로를 활용하여 엑셀 작업의 효율성을 극대화해 보세요. 행과 열을 손쉽게 삽입하는 방법을 익히면, 보다 빠르고 정확한 데이터 처리가 가능해질 것입니다.
엑셀 작업에서 매크로를 통한 행과 열 삽입은 필수적인 스킬입니다. 여러분도 이 매크로들을 통해 더욱 생산적인 엑셀 작업을 경험해 보세요.
반응형'컴퓨터' 카테고리의 다른 글
윈도우10 컴퓨터 사양 확인하기 - 간단하고 자세한 방법 총정리 (0) 2024.08.21 윈도우10 비밀번호 해제 방법: 쉽게 따라 할 수 있는 가이드 (0) 2024.08.21 엑셀 복사영역 설정 하기 방법 - 범위 지정과 복사까지 설명 (0) 2024.07.15 엑셀 매크로 사진 오류 해결하기 (0) 2024.07.15 엑셀 표기능 사용법 설명 (0) 2024.07.15