-
윈도우10에서 PDF 파일 인쇄가 안될 때 해결하기카테고리 없음 2024. 8. 24. 17:10반응형
PDF 파일은 현대 문서 작업에서 빼놓을 수 없는 중요한 파일 형식입니다. 그러나 때때로 PDF 파일을 인쇄하려고 할 때 문제가 발생할 수 있습니다. 특히 윈도우10을 사용하는 환경에서 인쇄가 되지 않는 문제는 흔히 발생하는 상황입니다. 이 글에서는 이러한 문제를 해결할 수 있는 방법을 단계별로 설명하겠습니다.

1. PDF 파일의 인쇄 허용 여부 확인하기
가장 먼저 확인해야 할 사항은 PDF 파일 자체가 인쇄를 허용하고 있는지입니다. PDF 파일 작성자가 인쇄를 허용하지 않았다면, 아무리 시도해도 인쇄가 되지 않을 것입니다. 이를 확인하기 위해 아래 단계를 따르세요.
- PDF 파일을 열고 상단 메뉴에서 [파일]을 클릭한 후, [속성]을 선택하세요.
- 문서 속성 창이 열리면 상단의 [보안] 탭을 선택합니다.
- 문서 제한 요약 항목에서 "인쇄"가 허용으로 설정되어 있는지 확인합니다.
만약 "인쇄" 항목이 허용으로 되어 있지 않다면, 이 파일은 기본적으로 인쇄가 불가능합니다. 이 경우 다음 단계로 넘어가 다른 방법을 시도해보세요.

2. 보호 모드 및 보안 설정 해제
인쇄가 되지 않는 또 다른 이유는 Adobe Acrobat Reader의 보호 모드나 보안 설정 때문일 수 있습니다. 이러한 설정을 해제하면 문제를 해결할 수 있습니다.
- Adobe Acrobat Reader를 열고 상단 메뉴에서 [편집]을 클릭한 후, [기본 설정]을 선택하세요.
- 기본 설정 창이 열리면 좌측 메뉴에서 [보안(향상된)]을 클릭하세요.
- "시작할 때 보호 모드 사용"과 "향상된 보안 사용" 항목의 체크를 해제하세요.
이 설정을 해제한 후 다시 인쇄를 시도해보세요. 여전히 인쇄가 되지 않는다면, 다음 방법을 시도해보세요.

3. 이미지를 이용한 인쇄
모든 방법을 시도했음에도 불구하고 인쇄가 되지 않는 경우, PDF 파일을 이미지로 변환하여 인쇄하는 방법을 고려해볼 수 있습니다. 이는 PDF 파일의 복잡한 내용이 인쇄를 방해하는 경우 유용한 방법입니다.
- PDF 파일을 열고 상단 메뉴에서 [파일]을 클릭한 후, [인쇄]를 선택하세요.
- 인쇄 창에서 [고급] 버튼을 클릭하세요.
- "이미지로 인쇄" 항목에 체크를 하세요.
이 방법으로 인쇄를 시도하면 대부분의 인쇄 문제가 해결됩니다.

4. PDF 파일 포맷 변경
앞선 방법들로도 해결되지 않는다면, PDF 파일을 다른 포맷으로 변경한 후 인쇄를 시도해보는 방법도 있습니다. 예를 들어 PDF 파일을 한글(HWP) 파일이나 Word 파일로 변환한 후 인쇄를 시도할 수 있습니다. 다양한 온라인 변환 도구를 이용하면 손쉽게 포맷 변환이 가능합니다.
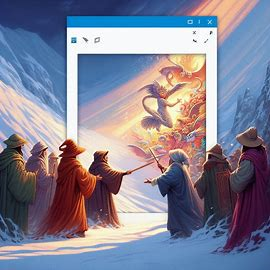
결론
윈도우10에서 PDF 파일을 인쇄하는 과정에서 발생할 수 있는 다양한 문제에 대해 알아보았습니다. 파일 속성에서 인쇄 허용 여부를 확인하고, 보안 설정을 조정하며, 필요시 이미지를 이용한 인쇄 방법을 사용하면 대부분의 문제가 해결됩니다. 이러한 방법을 통해 인쇄 문제를 손쉽게 해결하시기 바랍니다.

이상으로, 윈도우10 PDF 파일 인쇄 문제에 대한 해결 방법을 마치겠습니다. 이 가이드를 통해 여러분의 인쇄 문제가 해결되길 바랍니다!
 반응형
반응형