-
엑셀 숫자를 문자로 인식하는 문제 해결하기카테고리 없음 2025. 4. 1. 22:32반응형
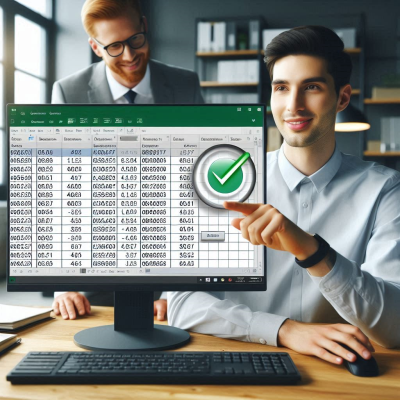
안녕하세요, 여러분! 오늘은 엑셀에서 숫자가 문자로 인식되어 계산이 제대로 이루어지지 않는 상황에 대해 이야기해보려고 합니다. 저도 처음에는 이 문제로 머리를 쥐어뜯었는데요, 다양한 방법을 시도해본 끝에 몇 가지 유용한 해결책을 발견했습니다. 함께 알아보시죠!
엑셀에서 숫자가 문자로 인식되는 이유
엑셀에서 숫자가 문자로 인식되는 이유는 여러 가지가 있습니다. 외부 데이터에서 복사해온 경우나, 셀 서식이 텍스트로 지정되어 있는 경우 등이 대표적입니다. 이러한 상황에서는 숫자가 왼쪽 정렬되거나, 셀의 왼쪽 상단에 초록색 삼각형이 나타나는 등의 특징이 보입니다.
해결 방법
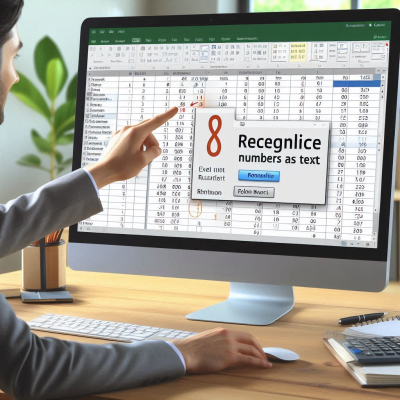
1. 셀 서식 변경하기
가장 기본적인 방법은 셀의 서식을 변경하는 것입니다. 다음과 같이 해보세요:
- 문제가 있는 셀이나 범위를 선택합니다.
- 상단의 ''홈'' 탭에서 ''숫자 서식'' 드롭다운을 클릭합니다.
- ''일반'' 또는 ''숫자''를 선택합니다.
- 선택한 셀을 더블 클릭한 후, Enter 키를 눌러 변경 사항을 적용합니다.
이 방법은 간단하지만, 모든 경우에 적용되지는 않을 수 있습니다.
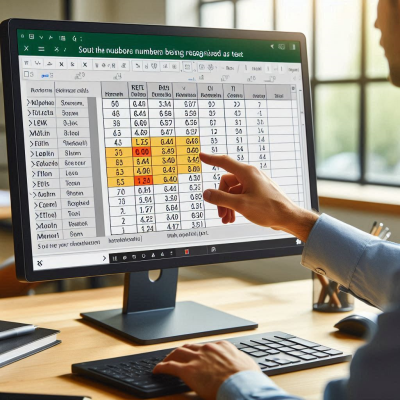
2. VALUE 함수 사용하기
엑셀의 VALUE 함수를 사용하면 텍스트로 저장된 숫자를 실제 숫자로 변환할 수 있습니다. 사용 방법은 다음과 같습니다:
- 빈 셀에
=VALUE(문제가 있는 셀)을 입력합니다. - Enter 키를 눌러 결과를 확인합니다.
- 변환된 값을 원래 위치에 복사하여 붙여넣습니다.
이 방법은 특히 대량의 데이터를 처리할 때 유용합니다.
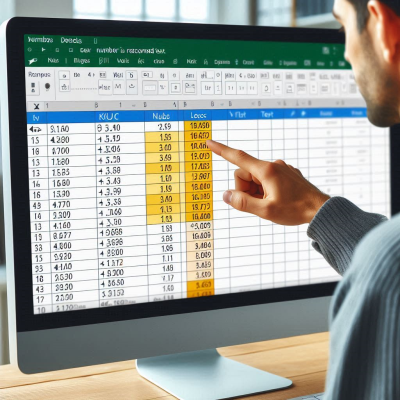
3. 곱하기 연산 활용하기
텍스트로 인식된 숫자에 1을 곱하면 숫자로 변환할 수 있습니다. 방법은 다음과 같습니다:
- 빈 셀에 숫자 1을 입력합니다.
- 해당 셀을 복사합니다.
- 문제가 있는 셀이나 범위를 선택합니다.
- 마우스 오른쪽 버튼을 클릭하고 ''선택하여 붙여넣기''를 선택합니다.
- ''연산'' 섹션에서 ''곱하기''를 선택하고 ''확인''을 클릭합니다.
이렇게 하면 선택한 셀들이 숫자로 변환됩니다.
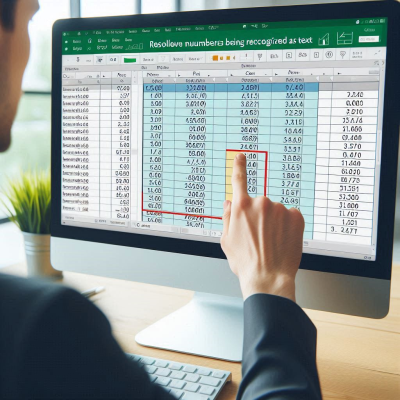
4. 텍스트 나누기 기능 사용하기
엑셀의 ''텍스트 나누기'' 기능을 활용하여 텍스트로 저장된 숫자를 변환할 수 있습니다:
- 문제가 있는 셀이나 범위를 선택합니다.
- 상단의 ''데이터'' 탭에서 ''텍스트 나누기''를 클릭합니다.
- ''구분 기호로 분리됨''을 선택하고 ''다음''을 클릭합니다.
- 아무 구분 기호도 선택하지 않고 ''다음''을 클릭한 후 ''마침''을 클릭합니다.
이 방법은 간단하면서도 효과적입니다.
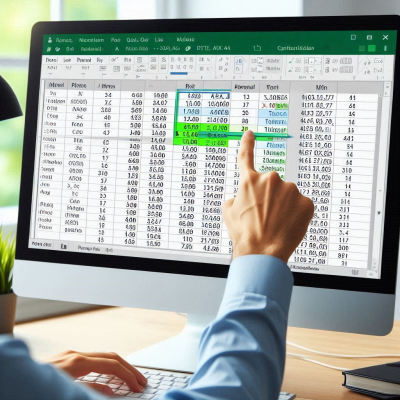
5. 작은따옴표 사용하기
숫자를 입력할 때 작은따옴표('')를 앞에 붙이면 해당 값을 텍스트로 인식하게 할 수 있습니다. 예를 들어,
''1234와 같이 입력하면 숫자 1234가 텍스트로 저장됩니다. 이는 긴 숫자나 특정 형식의 데이터를 입력할 때 유용합니다.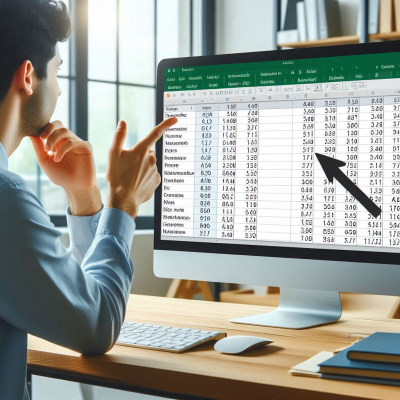
마무리
엑셀에서 숫자가 문자로 인식되는 문제는 작업의 효율성을 크게 떨어뜨릴 수 있습니다. 하지만 위에서 소개한 방법들을 활용하면 이러한 문제를 효과적으로 해결할 수 있습니다. 저도 처음에는 이 문제로 고생했지만, 이제는 다양한 방법을 활용하여 빠르게 해결하고 있습니다. 여러분도 자신의 상황에 맞는 방법을 선택하여 적용해보세요!
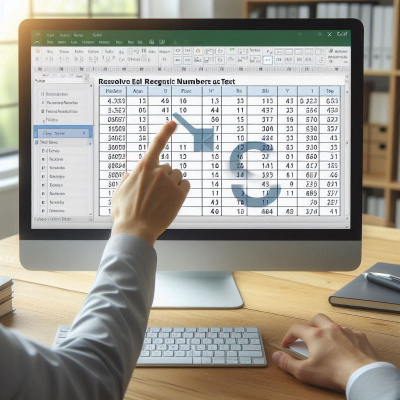
엑셀 다른 시트 값 합계 구하는 방법
목차왜 다른 시트의 값을 합계해야 할까요?3D 참조를 활용한 합계 구하기INDIRECT 함수와 SUM 함수를 활용한 합계 구하기주의사항마무리 안녕하세요, 여러분! 오늘은 엑셀에서 다른 시트에 있는 값
talesemotion.tistory.com
엑셀 주민번호-넣기 사용법
목차엑셀에서 주민번호 넣기의 기본 개념주민번호 넣기 방법 – 셀 서식 활용하기주민번호 데이터 활용 팁과 실제 사례사용자 지정 서식과 함수의 응용엑셀 주민번호 넣기의 장점과 유용성마
talesemotion.tistory.com
반응형