-
와이파이 비밀번호 찾기: 다양한 방법과 쉽게 따라하는 방법카테고리 없음 2024. 8. 29. 21:39반응형
와이파이 비밀번호를 잊어버렸을 때, 당황스러울 수 있지만 걱정할 필요는 없습니다. 이미 연결된 PC나 스마트폰이 있다면, 간단한 방법으로 와이파이 비밀번호를 확인할 수 있습니다. 이 글에서는 PC, 안드로이드 폰, 그리고 맥(Mac)에서 와이파이 비밀번호를 찾는 다양한 방법을 소개합니다.
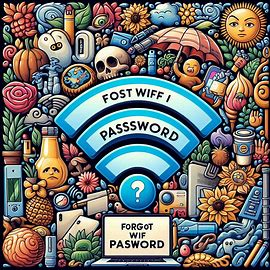
PC에서 와이파이 비밀번호 찾기
먼저 PC에서 와이파이 비밀번호를 확인하는 방법을 살펴보겠습니다. 이 방법은 윈도우 운영체제를 사용하는 사용자들에게 적합합니다.
- 작업표시줄의 오른쪽 하단에 있는 네트워크 아이콘을 오른쪽 클릭하세요.
- '네트워크 및 인터넷 설정 열기'를 선택하세요.
- '네트워크 및 공유 센터'를 클릭합니다.
- '무선 네트워크 관리'를 선택하세요.
- 연결된 와이파이 어댑터를 더블 클릭하세요.
- '보안' 탭을 선택하고 '문자표시' 항목을 체크하면, '네트워크 보안키' 항목에서 와이파이 비밀번호를 확인할 수 있습니다.

윈도우즈 명령 프롬프트를 이용한 비밀번호 찾기
윈도우 사용자는 명령 프롬프트를 통해 와이파이 비밀번호를 찾을 수도 있습니다. 이는 조금 더 고급 사용자들에게 적합한 방법입니다.
- '명령 프롬프트'를 열고, 관리자 권한으로 실행하세요.
- 다음 명령어를 입력하세요:
netsh wlan show profile name=[네트워크 이름] key=clear - [네트워크 이름] 부분에는 연결된 와이파이의 이름을 입력합니다.
- 명령어를 실행하면, 'Key Content' 또는 '키 콘텐츠' 부분에 와이파이 비밀번호가 표시됩니다.

안드로이드 폰에서 와이파이 비밀번호 찾기
안드로이드 스마트폰에서도 와이파이 비밀번호를 찾는 방법이 있습니다. 이 방법을 사용하려면, 공유기의 관리자 페이지에 접근할 수 있어야 합니다.
- 화면 상단을 아래로 당겨 설정 메뉴에 접근하세요.
- '연결' 메뉴를 선택한 후, '와이파이' 옵션을 선택하세요.
- 현재 연결된 네트워크를 선택하여 설정(톱니바퀴 아이콘)을 엽니다.
- '공유기 관리' 메뉴를 선택하면, 관리 자 페이지로 이동할 수 있습니다.
공유기 관리자 페이지에 접속하면, 와이파이 비밀번호를 확인할 수 있습니다. 페이지 주소는 보통 192.168.1.1 또는 192.168.0.1입니다. 관리자 계정으로 로그인하여 '와이어리스 설정' 또는 '보안 설정' 메뉴에서 비밀번호를 확인하세요.
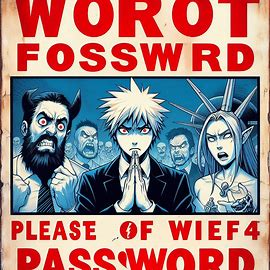
MAC에서 키체인 접근 도구를 이용한 와이파이 비밀번호 찾기
MAC 사용자들은 '키체인 접근' 도구를 통해 와이파이 비밀번호를 확인할 수 있습니다. 이 방법도 비교적 간단합니다.
- '키체인 접근' 앱을 실행하세요.
- '시스템'을 선택하고, '비밀번호' 카테고리를 클릭합니다.
- 원하는 와이파이 네트워크 이름을 찾아 더블 클릭하세요.
- '비밀번호 보기'를 체크하고, 사용자 계정의 비밀번호를 입력하면 와이파이 비밀번호가 표시됩니다.

공유기 설정 페이지에서 비밀번호 확인하기
가장 흔히 사용되는 방법 중 하나는 공유기 설정 페이지에 접속하여 비밀번호를 확인하는 것입니다. 이 방법은 다소 기술적인 부분이 있지만, 매우 유용합니다.
- 웹 브라우저를 열고 공유기 설정 페이지 주소를 입력하세요. 주소는 일반적으로 192.168.1.1 또는 192.168.0.1입니다.
- 관리자 계정으로 로그인하세요. 기본 계정 정보는 공유기 하단 또는 설명서에서 확인할 수 있습니다.
- 보통 '와이어리스 설정' 또는 '보안 설정' 메뉴에서 와이파이 비밀번호를 찾을 수 있습니다.
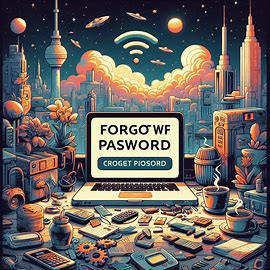
결론
위에서 소개한 다양한 방법을 통해 와이파이 비밀번호를 손쉽게 찾을 수 있습니다. PC, 안드로이드, 맥을 사용하는 각각의 방법이 있으니, 자신에게 맞는 방법을 선택하여 진행해 보세요. 이 글이 여러분이 와이파이 비밀번호를 찾는 데 도움이 되기를 바랍니다.

앞으로 와이파이 비밀번호를 잊지 않도록 잘 관리하는 것도 중요하다는 점을 기억하세요. 쉽고 빠르게 찾을 수 있는 이 방법들을 숙지해 두면, 나중에 또 같은 문제를 겪더라도 당황하지 않을 수 있습니다.
 반응형
반응형