-
엑셀 셀 합치기 함수: 효율적으로 데이터 정리하기컴퓨터 2024. 12. 12. 22:06반응형
엑셀은 많은 사용자들이 데이터 정리를 위해 사용하는 강력한 도구입니다. 그 중에서도 '셀 합치기' 기능은 특히나 데이터를 깔끔하게 정렬하고, 시각적으로 보기 좋게 만드는 데 유용합니다. 이번 글에서는 엑셀의 셀 합치기 함수와 관련된 다양한 사용법, 주의사항, 그리고 실무에서 활용할 수 있는 팁을 소개합니다.

사진1
1. 셀 합치기 기본 기능 이해하기
엑셀에서 셀을 합친다는 것은 여러 개의 셀을 하나로 병합하여 데이터를 정리하는 것을 말합니다. 주로 제목 행을 깔끔하게 정렬하거나 여러 열에 걸쳐 데이터를 표현해야 할 때 사용됩니다.
셀 병합을 수행하려면 다음 단계를 따릅니다:
- 병합할 셀 범위를 선택합니다.
- 상단 메뉴에서 병합하고 가운데 맞춤 버튼을 클릭합니다.
- 선택된 셀들이 하나의 셀로 병합됩니다.
주의할 점은 병합된 셀에 여러 값이 포함될 경우, 가장 왼쪽 위 셀의 데이터만 남고 나머지 데이터는 삭제됩니다. 따라서 데이터 손실에 유의해야 합니다.
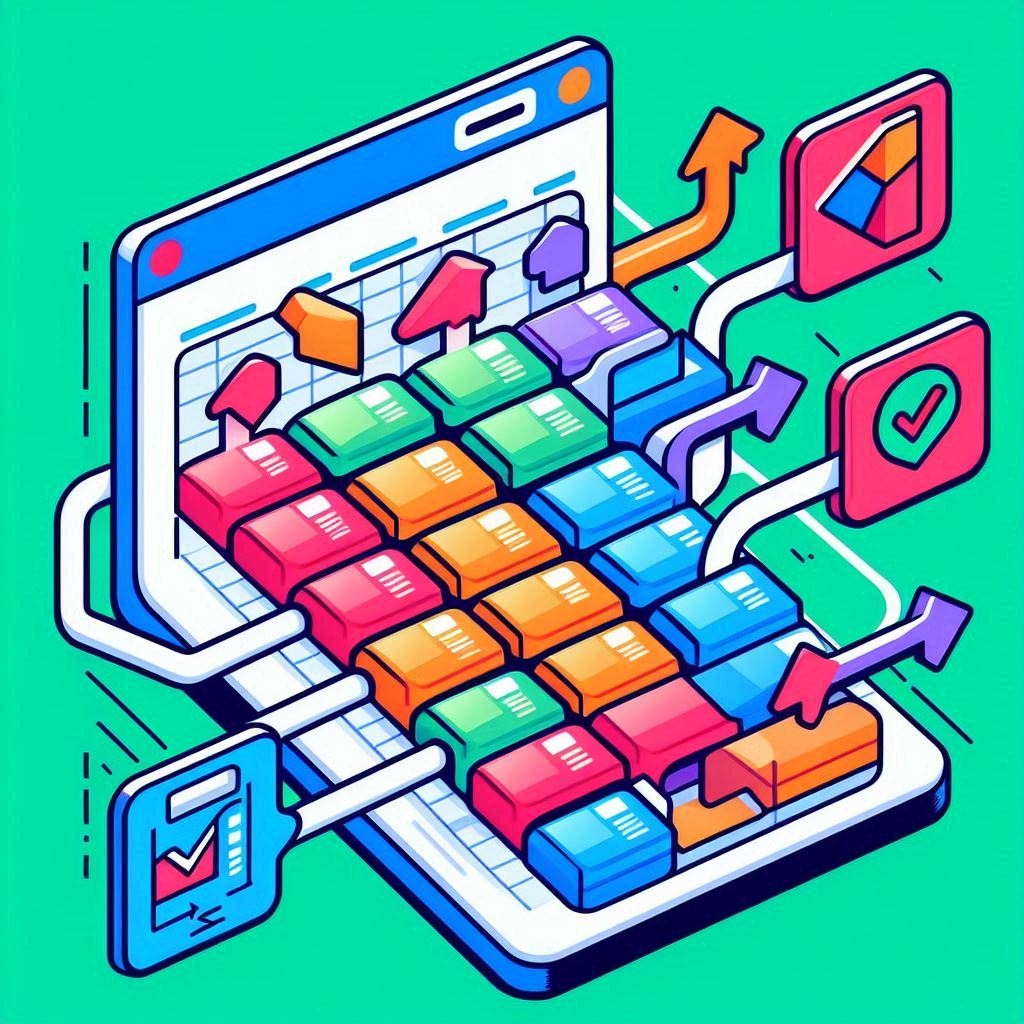
사진2
2. 셀 병합 단축키로 빠르게 사용하기
엑셀 작업을 효율적으로 하기 위해 단축키를 사용하는 것이 좋습니다. 셀 병합을 위한 기본 단축키는 Alt + H + M + C입니다. 이 단축키를 누르면 선택된 셀들이 병합되며, 텍스트는 중앙에 정렬됩니다.
병합과 관련된 추가 단축키:
- Alt + H + M + U: 셀 병합 해제
- Alt + H + M + A: 셀 병합 후 왼쪽 정렬
이 단축키를 활용하면 마우스 클릭 없이도 빠르게 작업을 수행할 수 있습니다.
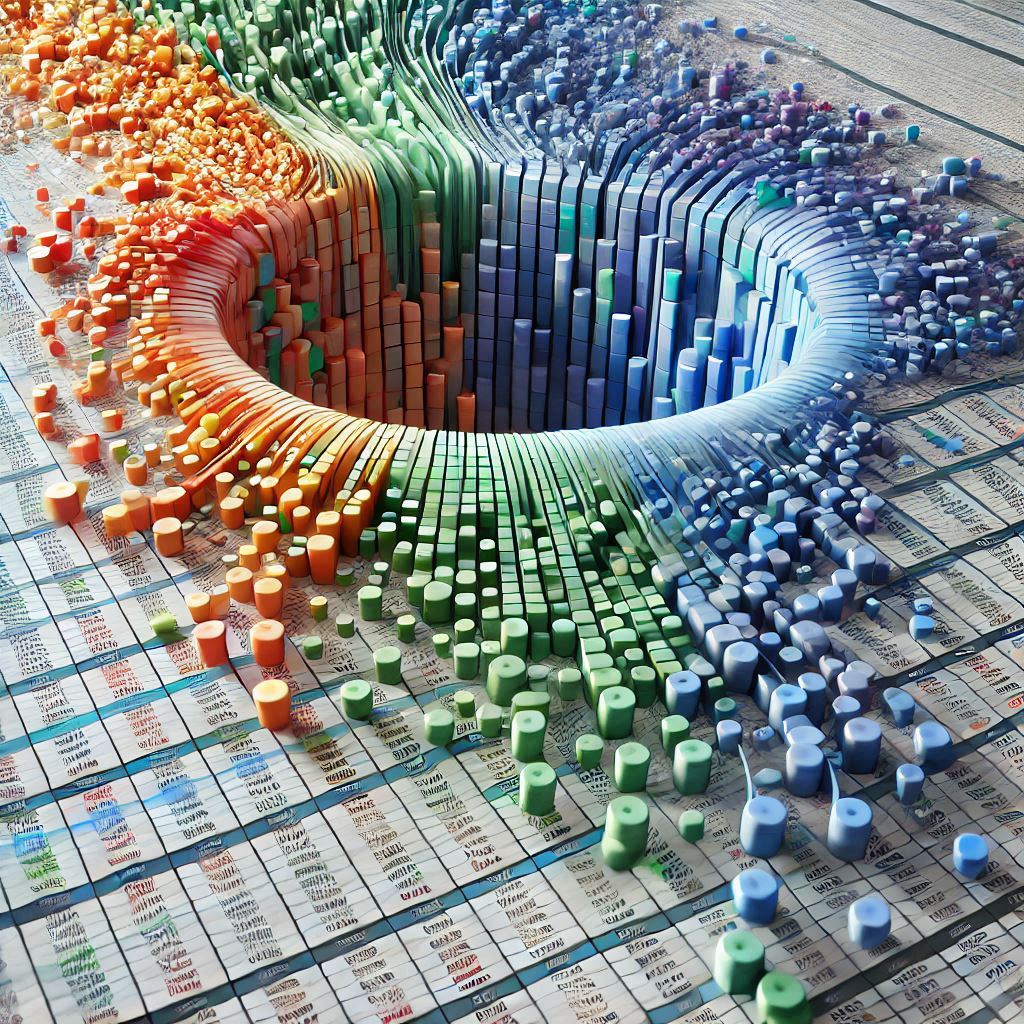
사진3
3. 다양한 셀 병합 옵션 살펴보기
엑셀에서는 여러 종류의 셀 병합 옵션을 제공합니다:
- 병합하고 가운데 맞춤: 셀을 하나로 병합하고 텍스트를 중앙에 정렬.
- 셀 병합: 텍스트 정렬은 변경하지 않고 셀만 병합.
- 가로 병합: 선택된 행에 있는 셀만 가로 방향으로 병합.
이 옵션들은 데이터를 어떻게 정렬하고 표현할지에 따라 적절히 선택할 수 있습니다.

사진4
4. 셀 병합과 관련된 팁과 주의사항
셀 병합 기능은 유용하지만, 데이터 관리에 어려움을 초래할 수도 있습니다. 예를 들어 병합된 셀은 정렬이나 필터링 작업에서 문제가 발생할 수 있습니다. 따라서 다음 팁을 참고하세요:
- 병합 대신 센터 맞춤 사용: 데이터를 하나의 셀로 보이게 하려면 병합 대신 가운데 맞춤을 사용하는 것도 좋은 방법입니다.
- 백업 필수: 병합 전에 데이터를 복사하여 백업해 두는 습관을 들이세요.
- 테이블 형식 피하기: 병합은 테이블 형식 데이터를 다룰 때 비효율적일 수 있으므로 가급적 피하는 것이 좋습니다.

사진5
5. 실무에서의 활용 사례
셀 병합은 주로 다음과 같은 상황에서 활용됩니다:
- 보고서 작성 시 제목 행을 깔끔하게 정리
- 여러 열에 걸쳐 데이터를 시각적으로 강조
- 대시보드 구성 시 영역을 구분하기 위해 사용
예를 들어, 주간 보고서를 작성할 때 상단에 "프로젝트 이름"을 병합된 셀로 표현하면 더욱 직관적인 보고서를 만들 수 있습니다.

사진6
6. 셀 병합의 대안: 텍스트 연결
셀 병합 대신 데이터를 하나로 표시하려면 TEXTJOIN 함수나 CONCATENATE 함수를 사용할 수 있습니다. 이를 통해 데이터를 병합하지 않고도 여러 셀의 텍스트를 결합할 수 있습니다. 사용법은 다음과 같습니다:
=TEXTJOIN(", ", TRUE, A1:A3)이 함수는 셀의 데이터를 콤마로 구분하여 하나의 텍스트로 만듭니다. 데이터 병합으로 인한 문제를 방지하면서도 깔끔한 표현을 할 수 있습니다.

사진7
7. 매크로를 이용한 자동화
엑셀 작업이 반복된다면 매크로를 이용해 셀 병합 작업을 자동화할 수 있습니다. 다음은 간단한 VBA 코드 예제입니다:
Sub MergeCells() With Selection .HorizontalAlignment = xlCenter .Merge End With End Sub반응형'컴퓨터' 카테고리의 다른 글
PDF 파일을 HWP 파일로 변환하여 서류 준비를 간편하게! (0) 2024.12.24 앱 업데이트 방법: 최신 상태 유지의 중요성과 방법 (0) 2024.12.22 앱코 WKM800 무선 키보드 마우스 세트, 편리하고 쉽게 사용하는 방법 (0) 2024.10.08 Windows 10 홈과 프로, 내게 맞는 버전은? 쉽고 간단한 선택 (0) 2024.10.07 윈도우10 프로 정품인증, 정말 쉬운 방법은 무엇일까? (0) 2024.10.06