-
엑셀 수식 자동계산 방법: 효율적으로 작업을 완료 하는팁카테고리 없음 2024. 8. 9. 23:05반응형
엑셀은 다양한 작업을 수행할 수 있는 강력한 도구로, 특히 수식을 활용한 자동계산 기능은 사용자에게 큰 편의를 제공합니다. 이 글에서는 엑셀에서 수식을 자동으로 계산하는 방법에 대해 상세히 알아보겠습니다. 이 기능을 잘 활용하면 일상적인 업무에서 효율성을 크게 향상시킬 수 있습니다.

1. 자동계산을 위한 데이터 입력
먼저, 자동계산을 위해 계산이 필요한 데이터를 입력해야 합니다. 예를 들어, 여러 숫자 값을 열이나 행에 입력합니다. 이때 입력하는 데이터는 자동으로 계산될 수 있는 형태로 정리하는 것이 좋습니다.

2. 자동계산 도구 찾기
엑셀 상단의 리본 메뉴에서 '홈' 탭을 선택하면, 오른쪽에 '자동합계'라는 도구를 쉽게 찾을 수 있습니다. 이 도구는 가장 많이 사용되는 함수 중 하나인 합계를 자동으로 계산해줍니다. 자동합계 도구를 클릭하면 선택된 셀의 데이터가 자동으로 계산됩니다.

3. 계산할 셀 선택하기
자동계산을 실행하기 위해서는 먼저 계산하고 싶은 범위를 선택해야 합니다. 예를 들어, 특정 열이나 행에 있는 데이터를 모두 합산하려면 해당 데이터를 포함하는 셀을 드래그하여 선택합니다. 선택한 후 '자동합계' 버튼을 클릭하면, 선택한 범위의 합계가 자동으로 계산됩니다.
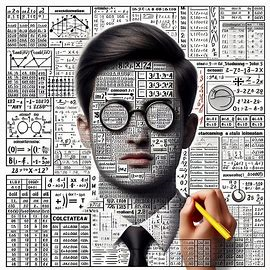
4. 다른 자동계산 함수 사용하기
자동계산 도구는 단순히 합계만 계산할 수 있는 것이 아닙니다. '자동합계' 옆의 ▼ 아이콘을 클릭하면 평균, 최대값, 최소값 등 다양한 계산을 할 수 있는 옵션들이 나타납니다. 원하는 계산 옵션을 선택하면, 선택된 셀의 값에 대해 해당 계산이 자동으로 수행됩니다.

5. 사용자 정의 함수 추가하기
엑셀에서는 기본 제공되는 함수 외에도 사용자가 자주 사용하는 함수를 추가할 수 있습니다. '함수추가' 메뉴를 통해 자신만의 자동계산 도구를 만들 수 있습니다. 이렇게 추가된 함수는 필요할 때마다 쉽게 불러와 사용할 수 있습니다.

6. 수식 자동계산 활용 예제
예를 들어, 여러 부서의 월간 매출 데이터를 분석한다고 가정해 봅시다. 각 부서의 매출 데이터를 입력한 후 자동합계 기능을 사용하여 전체 매출 합계를 쉽게 계산할 수 있습니다. 또한 평균 매출, 최대 매출 부서 등을 빠르게 파악할 수 있습니다.

7. 계산 결과 확인하기
자동계산 도구를 통해 계산이 완료되면, 결과는 선택된 셀에 즉시 나타납니다. 이때 결과를 다른 셀에 복사하거나, 수식을 다른 데이터에도 적용할 수 있습니다. 이렇게 함으로써 반복적인 작업을 최소화하고, 엑셀의 강력한 계산 기능을 최대한 활용할 수 있습니다.
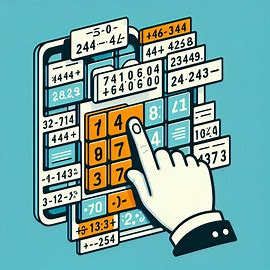
결론
엑셀의 수식 자동계산 기능은 복잡한 계산을 간편하게 처리할 수 있는 매우 유용한 도구입니다. 이를 적절히 활용하면 작업의 효율성을 크게 높일 수 있으며, 일상적인 업무에서 시간을 절약할 수 있습니다. 다양한 함수를 통해 더 복잡한 작업도 손쉽게 처리할 수 있으므로, 엑셀의 기능을 충분히 활용해 보시기 바랍니다.
엑셀의 강력한 기능을 잘 이해하고 활용한다면, 데이터 처리와 분석이 한층 수월해질 것입니다. 이를 통해 업무 효율성을 극대화할 수 있으며, 다양한 상황에서 큰 도움이 될 것입니다.
반응형