-
윈도우 로그인 비밀번호 변경 방법카테고리 없음 2025. 3. 20. 23:10반응형
안녕하세요, 여러분! 오늘은 우리가 매일 사용하는 컴퓨터의 보안을 지키기 위해 꼭 알아야 할 윈도우 로그인 비밀번호 변경 방법에 대해 알아보겠습니다.
왜 비밀번호를 변경해야 할까요?
먼저, 왜 비밀번호를 변경해야 하는지 궁금하실 거예요. 비밀번호는 컴퓨터를 안전하게 지키는 첫 번째 방어선입니다. 주기적으로 비밀번호를 변경하면 해킹이나 개인정보 유출을 예방할 수 있어요. 마치 집 열쇠를 주기적으로 바꾸는 것과 같다고 생각하면 됩니다.

디지털 보안 교육 윈도우 10에서 비밀번호 변경하기
윈도우 10을 사용 중이시라면, 아래 단계를 따라 비밀번호를 변경할 수 있습니다.
- 설정 열기: 키보드에서 Windows 로고 키와 I 키를 동시에 눌러 설정 창을 엽니다.
- 계정 선택: 설정 창에서 **''계정''**을 클릭합니다.
- 로그인 옵션 선택: 왼쪽 메뉴에서 **''로그인 옵션''**을 선택합니다.
- 비밀번호 변경: ''비밀번호'' 섹션에서 ''변경'' 버튼을 클릭합니다.
- 현재 비밀번호 입력: 현재 사용 중인 비밀번호를 입력하고 **''다음''**을 클릭합니다.
- 새 비밀번호 설정: 새로운 비밀번호를 입력하고, 확인을 위해 다시 한 번 입력합니다. 비밀번호 힌트도 작성한 후 **''다음''**을 클릭합니다.
- 완료: ''마침'' 버튼을 클릭하면 비밀번호 변경이 완료됩니다.
참고: 비밀번호는 최소 8자 이상으로 설정하는 것이 좋으며, 숫자, 대문자, 소문자, 특수문자를 조합하여 보안을 강화하세요.

윈도우 11에서 비밀번호 변경하기
윈도우 11 사용자분들은 다음 단계를 따라 비밀번호를 변경할 수 있습니다.
- 설정 열기: 시작 버튼을 클릭한 후, **''설정''**을 선택합니다.
- 계정 선택: 설정 창에서 **''계정''**을 클릭합니다.
- 로그인 옵션 선택: **''로그인 옵션''**을 선택합니다.
- 비밀번호 변경: ''암호'' 섹션에서 ''변경'' 버튼을 클릭합니다.
- 현재 비밀번호 입력: 현재 비밀번호를 입력하고 **''다음''**을 클릭합니다.
- 새 비밀번호 설정: 새로운 비밀번호를 입력하고, 확인을 위해 다시 입력합니다. 비밀번호 힌트도 작성한 후 **''다음''**을 클릭합니다.
- 완료: ''마침'' 버튼을 클릭하여 비밀번호 변경을 완료합니다.
참고: 비밀번호는 기억하기 쉽지만, 다른 사람이 추측하기 어려운 것으로 설정하세요.

졸업생을 위한 온라인 보안 비밀번호 변경 시 유의사항
- 주기적인 변경: 비밀번호는 최소 3개월마다 변경하는 것이 좋습니다.
- 안전한 비밀번호 사용: 생일, 전화번호 등 쉽게 추측할 수 있는 비밀번호는 피하세요.
- 비밀번호 관리: 여러 계정에 동일한 비밀번호를 사용하지 말고, 각 계정마다 다른 비밀번호를 사용하세요.
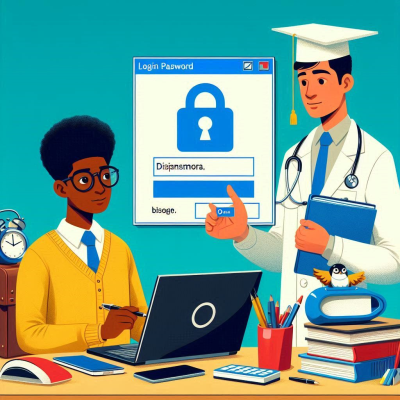
의료 교육과 온라인 보안 마치며
컴퓨터의 보안을 지키는 것은 우리의 개인정보를 보호하는 첫걸음입니다.
엑셀 제한된 보기 해제 방법
목차제한된 보기란 무엇인가요?제한된 보기 해제하는 방법주의사항읽기 전용 모드란 무엇인가요?읽기 전용 모드 해제하는 방법안녕하세요, 여러분! 오늘은 엑셀을 사용하다 보면 가끔씩 나타
talesemotion.tistory.com
엑셀에서 틀 고정 방법
목차틀 고정이란 무엇인가요?첫 번째 행 고정하기첫 번째 열 고정하기여러 행 또는 열 고정하기틀 고정 해제하기단축키로 틀 고정하기틀 고정 활용 예시마치며 엑셀을 사용하다 보면 데이터가
talesemotion.tistory.com
반응형