-
엑셀 사용자 지정 표시 형식엑셀 2025. 3. 20. 23:40반응형
목차
엑셀을 사용하다 보면, 데이터를 입력할 때마다 원하는 형식으로 표시되지 않아 당황스러웠던 경험이 있으신가요? 예를 들어, 전화번호를 입력했는데 앞자리의 ''0''이 사라진다거나, 날짜 형식이 이상하게 표시되는 경우 말이죠. 이런 상황에서 유용하게 활용할 수 있는 것이 바로 엑셀의 ''사용자 지정 표시 형식'' 기능입니다. 오늘은 이 기능을 통해 데이터를 어떻게 더 깔끔하고, 원하는 대로 표시할 수 있는지 알아보겠습니다.
사용자 지정 표시 형식이란?
엑셀에서 기본적으로 제공하는 숫자, 날짜, 통화 등의 서식 외에도 사용자가 직접 원하는 형식을 정의하여 데이터를 표시할 수 있는 기능입니다. 이를 통해 데이터의 가독성을 높이고, 작업 효율을 향상시킬 수 있습니다.

동물 데이터 분석 사용자 지정 표시 형식 설정 방법
- 셀 선택: 서식을 적용하고자 하는 셀이나 셀 범위를 선택합니다.
- 셀 서식 창 열기: 선택한 셀에서 마우스 오른쪽 버튼을 클릭하고 ''셀 서식''을 선택하거나, 키보드에서
Ctrl + 1을 눌러 셀 서식 창을 엽니다. - 사용자 지정 선택: ''셀 서식'' 창에서 ''표시 형식'' 탭을 선택한 후, 왼쪽 목록에서 ''사용자 지정''을 클릭합니다.
- 형식 입력: ''형식'' 상자에 원하는 서식 코드를 입력합니다.
- 확인: ''확인'' 버튼을 눌러 서식을 적용합니다.

데이터 분석 과정 기본 서식 코드 이해하기
사용자 지정 표시 형식을 활용하려면 기본적인 서식 코드를 이해하는 것이 중요합니다. 아래는 자주 사용되는 서식 코드들입니다:
- 0: 숫자를 표시하며, 유효하지 않은 0도 표시합니다.
- #: 숫자를 표시하지만, 유효하지 않은 0은 표시하지 않습니다.
- @: 텍스트를 표시합니다.
- . (마침표): 소수점을 표시합니다.
- , (쉼표): 천 단위 구분 기호를 표시합니다.
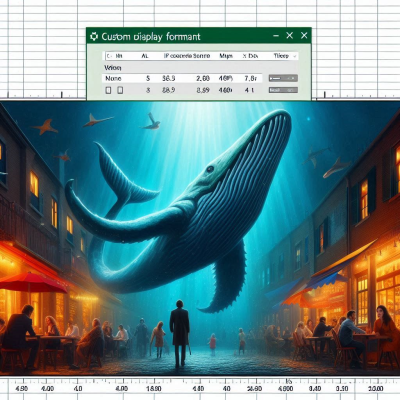
데이터와 고래의 융합 예시
- 0000: 숫자 45를 입력하면 ''0045''로 표시됩니다. 이는 네 자리 숫자로 표시하며, 앞자리 0을 포함합니다.
- #,###: 숫자 12345를 입력하면 ''12,345''로 표시됩니다. 이는 천 단위 구분 기호를 포함하여 표시합니다.

데이터 분석 전문가 날짜와 시간 서식 코드
날짜와 시간을 원하는 형식으로 표시하기 위해서는 아래와 같은 서식 코드를 사용할 수 있습니다:
- yyyy: 연도를 4자리로 표시합니다. (예: 2025)
- yy: 연도를 2자리로 표시합니다. (예: 25)
- mm: 월을 2자리로 표시합니다. (예: 03)
- dd: 일을 2자리로 표시합니다. (예: 19)
- hh: 시간을 2자리로 표시합니다. (예: 09)
- mm: 분을 2자리로 표시합니다. (예: 24)
- ss: 초를 2자리로 표시합니다. (예: 50)
- aaa: 요일을 한글로 표시합니다. (예: 수)
예시
- yyyy-mm-dd: 날짜를 ''2025-03-19'' 형식으로 표시합니다.
- yyyy년 m월 d일 (aaa): 날짜를 ''2025년 3월 19일 (수)'' 형식으로 표시합니다.

데이터 시각화 도구 사용자 지정 표시 형식의 섹션 구분
사용자 지정 표시 형식은 최대 4개의 섹션으로 구분할 수 있으며, 각 섹션은 세미콜론(;)으로 구분됩니다. 각 섹션은 다음 순서로 적용됩니다:
- 양수 서식: 첫 번째 섹션은 양수에 대한 서식을 정의합니다.
- 음수 서식: 두 번째 섹션은 음수에 대한 서식을 정의합니다.
- 0 서식: 세 번째 섹션은 0에 대한 서식을 정의합니다.
- 텍스트 서식: 네 번째 섹션은 텍스트에 대한 서식을 정의합니다.
예시
- 0;[빨강]-0;0;@: 양수는 일반 숫자로 표시하고, 음수는 빨간색으로 표시하며, 0은 ''0''으로 표시하고, 텍스트는 입력한 그대로 표시합니다.

미래 데이터 인터페이스 색상 적용하기
서식 코드에 색상을 적용하여 데이터의 가독성을 높일 수 있습니다. 색상은 대괄호([]) 안에 지정하며, 사용할 수 있는 색상은 다음과 같습니다:
- [검정]
- [파랑]
- [녹색]
- [자홍]
- [빨강]
- [노랑]
- [흰색]
- [녹청]
예시
- [빨강]0: 숫자를 빨간색으로 표시합니다.
- [파랑]#,##0: 천 단위 구분 기호를 포함하여 숫자를 파란색으로 표시합니다.

자연과 데이터의 조화 조건부 서식 적용하기
특정 조건에 따라 다른 서식을 적용하고자 할 때는 조건부 서식을 활용할 수 있습니다. 조건은 대괄호([]) 안에 지정하며, 비교 연산자와 값을 함께 사용합니다.
예시
- [빨강][>1000]0;[파랑][<=1000]0: 숫자가 1000보다 크면 빨간색으로 표시하고, 1000 이하이면 파란색으로 표시합니다.

불새와 데이터 시각화 사용자 지정 표시 형식 활용 예제
1. 전화번호 형식
전화번호를 입력할 때, 앞자리의 ''0''이 사라지는 경우가 있습니다. 이때 사용자 지정 표시 형식을 활용하여 올바르게 표시할 수 있습니다.
- 형식: 000-0000-0000
- 입력값: 1023456789
- 표시값: 010-2345-6789
2. 주민등록번호 형식
주민등록번호를 입력할 때 자동으로 하이픈이 삽입되도록 설정할 수 있습니다.
- 형식: 000000-0000000
- 입력값: 9001011234567
- 표시값: 900101-1234567
3. 금액 단위 표시
금액을 표시할 때, 천 단위 구분 기호와 함께 '원' 단위를 추가할 수 있습니다.
- 형식: #,##0원
- 입력값: 1234567
- 표시값: 1,234,567원
이제 사용자 지정 표시 형식을 활용하여 데이터를 더욱 효과적으로 관리해 보세요!
윈도우 11 안전 모드 부팅 방법
목차안전 모드란 무엇일까요?안전 모드로 부팅해야 하는 상황윈도우 11에서 안전 모드로 부팅하는 방법안전 모드에서 할 수 있는 작업안전 모드에서 정상 모드로 돌아가기마치며안녕하세요, 여
talesemotion.tistory.com
엑셀파일 PDF 변환 쉽게 하는 법
목차서론엑셀파일 PDF 변환이 필요한 이유엑셀파일 PDF 변환의 장점엑셀파일을 PDF로 변환하는 방법온라인 툴을 이용한 변환엑셀파일 PDF 변환을 위한 프로그램 소개엑셀파일 PDF 변환 시 주의사항
talesemotion.tistory.com
반응형'엑셀' 카테고리의 다른 글
엑셀 숨기기 취소 안될때 문제 해결 방법! (0) 2025.03.25 엑셀 주민번호-넣기 사용법 (0) 2025.03.25 엑셀 색깔별 합계 구하기 (0) 2025.03.20 엑셀 제한된 보기 해제 방법 (0) 2025.03.19 엑셀 다른 시트 값 가져오기 (0) 2025.03.19