-
엑셀 제한된 보기 해제 방법엑셀 2025. 3. 19. 00:50반응형
안녕하세요, 여러분! 오늘은 엑셀을 사용하다 보면 가끔씩 나타나는 ''제한된 보기''를 어떻게 해제하는지 알려드리려고 해요. 이 방법을 알면 엑셀 사용이 훨씬 편해질 거예요. 자, 그럼 시작해볼까요?
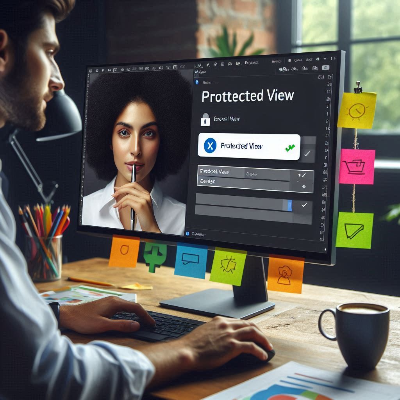
제한된 보기란 무엇인가요?
먼저, ''제한된 보기''가 무엇인지 알아봐야겠죠? 제한된 보기는 인터넷이나 이메일 등 외부에서 받은 파일을 열 때, 컴퓨터를 보호하기 위해 엑셀이 자동으로 적용하는 읽기 전용 모드예요. 이렇게 하면 바이러스나 악성 코드로부터 컴퓨터를 안전하게 지킬 수 있어요. 하지만 우리가 신뢰하는 파일이라면 이 제한된 보기를 해제하고 편집할 수 있어야겠죠?
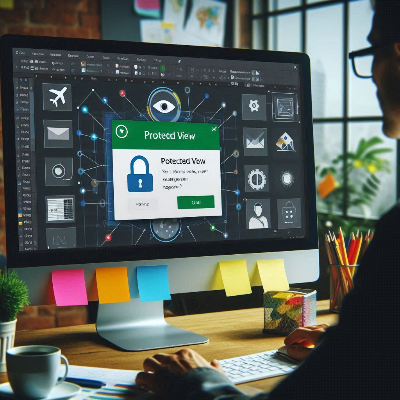
제한된 보기 해제하는 방법
이제 본격적으로 제한된 보기를 해제하는 방법을 알아볼게요. 단계별로 따라 해보세요!
1. 엑셀 옵션 열기
먼저, 엑셀을 열고 왼쪽 상단의 ''파일'' 메뉴를 클릭하세요. 그러면 여러 가지 메뉴가 나타나는데, 그중에서 ''옵션''을 선택합니다.
2. 보안 센터로 이동하기
''옵션'' 창이 열리면, 왼쪽 메뉴에서 ''보안 센터''를 클릭하세요. 보안 센터는 엑셀의 보안 설정을 관리하는 곳이에요.
3. 보안 센터 설정 열기
이제 오른쪽에 ''보안 센터 설정'' 버튼이 보일 거예요. 그 버튼을 클릭하세요.
4. 제한된 보기 설정 변경하기
''보안 센터 설정'' 창이 열리면, 왼쪽 메뉴에서 ''제한된 보기''를 선택하세요. 여기서 세 가지 옵션이 보일 텐데, 각각의 의미는 다음과 같아요:
- 인터넷에서 가져온 파일에 대해 제한된 보기 사용: 인터넷에서 다운로드한 파일을 열 때 제한된 보기를 적용합니다.
- 안전하지 않은 위치에 있는 파일에 대해 제한된 보기 사용: 안전하지 않은 위치(예: 임시 폴더)에 있는 파일을 열 때 제한된 보기를 적용합니다.
- Outlook 첨부 파일에 대해 제한된 보기 사용: Outlook에서 받은 첨부 파일을 열 때 제한된 보기를 적용합니다.
이 세 가지 옵션의 체크를 해제하면, 해당 상황에서 제한된 보기가 적용되지 않아요. 하지만 보안을 위해서는 필요한 옵션만 해제하는 것을 권장해요.
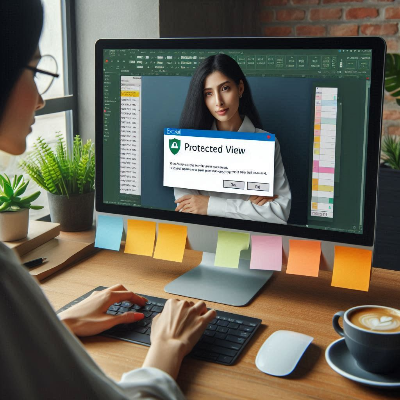
5. 설정 저장하기
모든 설정을 마쳤다면, ''확인'' 버튼을 눌러 변경 사항을 저장하세요. 이제부터는 설정한 대로 제한된 보기가 적용되지 않을 거예요.
주의사항
여기서 잠깐! 제한된 보기를 해제하면 편리하긴 하지만, 컴퓨터 보안에 취약해질 수 있어요. 따라서 신뢰할 수 없는 출처에서 받은 파일은 열지 않거나, 제한된 보기를 유지하는 것이 좋아요. 항상 안전을 우선시하는 것이 중요하답니다!
실제 경험담
제가 예전에 학교에서 프로젝트를 할 때였어요. 친구가 보내준 엑셀 파일을 열었는데, 제한된 보기 때문에 편집이 안 되는 거예요. 처음에는 당황했지만, 위의 방법대로 설정을 변경하니 문제없이 편집할 수 있었어요. 그때 이 방법을 알게 되어 정말 유용했답니다!
오늘은 엑셀의 제한된 보기를 해제하는 방법에 대해 알아보았어요. 이제 여러분도 필요할 때 제한된 보기를 해제하고 편집할 수 있겠죠? 하지만 항상 보안을 염두에 두고, 신뢰할 수 있는 파일만 열도록 주의하세요. 그럼 다음에 또 유용한 정보로 찾아올게요!
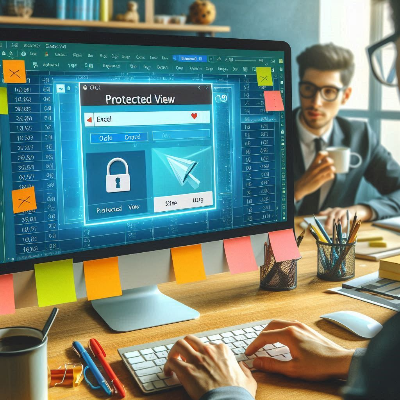
읽기 전용 모드란 무엇인가요?
먼저, '읽기 전용' 모드가 무엇인지 알아봐야겠죠? 읽기 전용 모드는 파일을 열 수는 있지만, 내용을 수정하거나 저장할 수 없도록 설정된 상태를 말합니다. 이는 파일의 무단 수정이나 실수로 인한 변경을 방지하기 위해 사용됩니다. 하지만 우리가 신뢰하는 파일이라면 이 읽기 전용 모드를 해제하고 편집할 수 있어야겠죠?
읽기 전용 모드 해제하는 방법
이제 본격적으로 읽기 전용 모드를 해제하는 방법을 알아볼게요. 단계별로 따라 해보세요!
1. 파일 속성에서 읽기 전용 해제하기
- 파일 탐색기에서 파일 찾기: 읽기 전용으로 열리는 엑셀 파일을 찾습니다.
- 파일 속성 열기: 해당 파일을 마우스 오른쪽 버튼으로 클릭하고 '속성'을 선택합니다.
- 읽기 전용 해제: '일반' 탭에서 '읽기 전용' 체크박스를 확인하고, 체크되어 있다면 이를 해제한 후 '확인'을 클릭합니다.
이렇게 하면 파일의 읽기 전용 속성이 해제되어 자유롭게 편집할 수 있습니다.
2. 엑셀 내에서 읽기 전용 모드 해제하기
- 엑셀 파일 열기: 읽기 전용으로 열리는 엑셀 파일을 엽니다.
- 편집 활성화: 상단에 노란색 배너로 '읽기 전용' 모드임을 알리는 메시지가 나타나면, 그 옆의 '편집 사용' 또는 '통합 문서 편집' 버튼을 클릭합니다.
이렇게 하면 해당 세션 동안 파일을 편집할 수 있습니다.
3. '읽기 전용 권장' 설정 해제하기
- 엑셀 파일 열기: 읽기 전용으로 열리는 엑셀 파일을 엽니다.
- 다른 이름으로 저장: 상단 메뉴에서 '파일' > '다른 이름으로 저장'을 선택합니다.
- 일반 옵션 설정: 저장 대화상자에서 '도구' 버튼을 클릭하고, '일반 옵션'을 선택합니다.
- 읽기 전용 권장 해제: 나타난 창에서 '읽기 전용 권장' 체크박스를 해제하고 '확인'을 클릭합니다.
- 파일 저장: 원하는 위치에 파일을 저장합니다.
이렇게 하면 새로운 파일은 읽기 전용 권장 없이 열리게 됩니다.
주의사항
여기서 잠깐! 읽기 전용 모드를 해제하면 편리하긴 하지만, 파일의 무단 수정이나 실수로 인한 변경 위험이 있습니다. 따라서 신뢰할 수 없는 출처에서 받은 파일은 열지 않거나, 읽기 전용 모드를 유지하는 것이 좋습니다. 항상 안전을 우선시하는 것이 중요하답니다!
컴퓨터 잠금 설정 사용하는 방법
목차컴퓨터 잠금이란?왜 컴퓨터 잠금이 필요할까요?컴퓨터 잠금 설정 방법잠금 해제 시 주의사항컴퓨터 잠금의 추가 기능실제 경험담마치며 여러분, 컴퓨터를 사용하다 보면 잠시 자리를 비워
talesemotion.tistory.com
엑셀 시트 복사 후 이동 시 발생하는 오류 해결 방법
목차서론엑셀 시트 복사 및 이동 기능 개요엑셀에서 시트 복사 시 발생할 수 있는 오류엑셀 시트 이동 시 발생하는 오류 분석엑셀 시트 복사 오류 원인엑셀 시트 이동 오류 원인엑셀 시트 오류
talesemotion.tistory.com
반응형'엑셀' 카테고리의 다른 글
엑셀 사용자 지정 표시 형식 (0) 2025.03.20 엑셀 색깔별 합계 구하기 (0) 2025.03.20 엑셀 다른 시트 값 가져오기 (0) 2025.03.19 엑셀 같은 값 찾기 (0) 2025.03.17 엑셀에서 틀 고정 방법 (0) 2025.03.17