-
엑셀 화면 캡쳐하는 방법카테고리 없음 2025. 3. 23. 12:55반응형
안녕하세요, 여러분! 오늘은 엑셀 작업 중에 화면을 캡처하는 방법에 대해 알아보려고 해요. 엑셀에서 중요한 데이터를 다루다 보면, 특정 부분을 캡처해서 공유하거나 기록으로 남기고 싶을 때가 많죠? 그럴 때 유용한 방법들을 소개해 드릴게요!
엑셀 화면 캡처의 필요성
엑셀은 다양한 데이터를 처리하고 분석하는 데 최적화된 프로그램이지만, 때로는 화면을 이미지로 저장하거나 공유해야 할 때가 있어요. 예를 들어, 중요한 차트나 그래프를 동료에게 보여주거나, 특정 데이터를 기록으로 남기고 싶을 때 말이죠. 이럴 때 화면 캡처 기능을 활용하면 정말 편리하답니다.

윈도우의 기본 화면 캡처 도구 활용하기
윈도우 운영체제를 사용하고 계시다면, 기본적으로 제공되는 화면 캡처 도구를 활용할 수 있어요. 이 도구는 별도의 설치 없이도 간단하게 사용할 수 있어서 정말 편리하답니다.

"사진을 찍는 손" 1. 스니핑 도구(Snipping Tool) 사용하기
스니핑 도구는 윈도우에 기본으로 설치되어 있는 화면 캡처 도구예요. 사용 방법은 다음과 같아요:
- 스니핑 도구 열기: 시작 메뉴를 열고, 검색창에 ''스니핑 도구''를 입력한 후 실행해요.
- 새로 캡처하기: 스니핑 도구 창이 열리면, ''새로 만들기'' 버튼을 클릭해요.
- 캡처 모드 선택: 드롭다운 메뉴에서 ''사각형 모드'', ''자유형 모드'', ''창 모드'', ''전체 화면 모드'' 중 원하는 캡처 모드를 선택해요.
- 캡처 영역 선택: 마우스를 드래그하여 캡처하고자 하는 영역을 선택해요.
- 저장 및 공유: 캡처한 이미지가 스니핑 도구 창에 나타나면, ''파일'' > ''다른 이름으로 저장''을 선택하여 원하는 위치에 저장하거나, 이메일 등을 통해 공유할 수 있어요.

2. 스니핑 도구의 한계와 대안
스니핑 도구는 간단하게 사용할 수 있지만, 몇 가지 아쉬운 점이 있어요. 예를 들어, 스크롤이 필요한 긴 엑셀 시트를 한 번에 캡처할 수 없다는 점이죠. 이럴 때는 다음과 같은 대안이 있어요:
- 스크롤 캡처 지원 프로그램 사용: 스크롤 캡처 기능을 지원하는 프로그램을 사용하면, 긴 엑셀 시트를 한 번에 캡처할 수 있어요.
- 엑셀 자체 기능 활용: 엑셀에서는 ''인쇄 미리 보기'' 모드를 활용하여 전체 시트를 이미지로 저장할 수 있는 기능이 있어요.

전문 화면 캡처 소프트웨어 활용하기
보다 전문적인 화면 캡처 기능을 원하신다면, 다양한 서드파티 소프트웨어를 활용할 수 있어요. 이러한 프로그램들은 스크롤 캡처, 편집 기능 등 다양한 부가 기능을 제공하여 작업 효율성을 높여준답니다.

"캐릭터와 작업하는 화면" 1. Snagit 사용하기
Snagit은 화면 캡처와 비디오 녹화를 지원하는 전문 소프트웨어예요. 사용 방법은 다음과 같아요:
- Snagit 설치: 공식 웹사이트에서 Snagit을 다운로드하여 설치해요.
- 캡처 모드 선택: 프로그램을 실행하면 다양한 캡처 모드(스크롤 캡처, 이미지 캡처, 비디오 캡처 등)를 선택할 수 있어요.
- 캡처 영역 지정: 마우스로 캡처하고자 하는 영역을 드래그하여 선택해요.
- 편집 및 주석 추가: 캡처한 이미지에 텍스트, 화살표, 도형 등을 추가하여 편집할 수 있어요.
- 저장 및 공유: 편집이 완료된 이미지를 다양한 형식으로 저장하거나, 이메일 등을 통해 공유할 수 있어요.
2. Lightshot 사용하기
Lightshot은 가볍고 사용하기 쉬운 화면 캡처 도구예요. 주요 특징은 다음과 같아요:
- 빠른 캡처: 프린트 스크린 키를 누르면 즉시 캡처 모드로 전환돼요.
- 편집 기능: 캡처한 이미지에 간단한 편집을 할 수 있어요.
- 온라인 공유: 캡처한 이미지를 클라우드에 업로드하여 링크로 공유할 수 있어요.
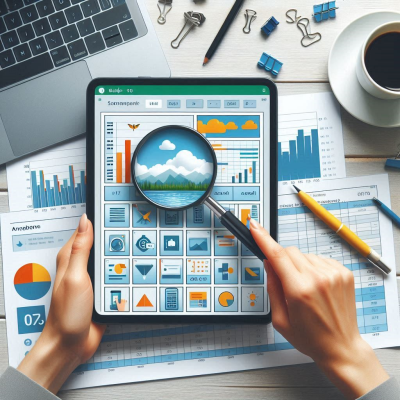
"데이터 분석하는 태블릿" 스마트폰에서 엑셀 화면 캡처하기
스마트폰에서도 엑셀 파일을 열어 작업하는 경우가 많죠? 이럴 때 화면 캡처 기능을 활용하면 유용해요.
1. 안드로이드 기기에서
안드로이드 스마트폰에서는 다음과 같은 방법으로 화면을 캡처할 수 있어요:
- 하드웨어 버튼 사용: 전원 버튼과 볼륨 다운 버튼을 동시에 눌러 화면을 캡처해요.
- 제스처 기능 활용: 일부 기기에서는 손바닥으로 화면을 스와이프하여 캡처하는 제스처 기능을 지원해요.
2. iOS 기기에서
iPhone이나 iPad에서는 다음과 같은 방법으로 화면을 캡처할 수 있어요:
- 하드웨어 버튼 사용: 홈 버튼이 있는 기기에서는 홈 버튼과 전원 버튼을 동시에 눌러요. 홈 버튼이 없는 기기에서는 볼륨 업 버튼과 전원 버튼을 동시에 눌러요.
- 스크린샷 미리보기: 캡처 후 좌측 하단에 미리보기 썸네일이 나타나며, 이를 탭하여 편집하거나 공유할 수 있어요.

엑셀 화면 캡처 시 유의할 점
엑셀 화면을 캡처할 때 몇 가지 유의할 점이 있어요:
- 개인 정보 보호: 캡처한 화면에 개인 정보나 민감한 데이터가 포함되지 않도록 주의해야 해요.
- 저작권 준수: 다른 사람의 저작물이 포함된 화면을 캡처하여 무단으로 배포하지 않도록 해야 해요.
- 화질 유지: 캡처한 이미지의 해상도나 화질이 떨어지지 않도록 주의해야 해요.

마치며
엑셀 화면 캡처는 작업 효율성을 높이고, 정보를 공유하는 데 큰 도움이 된답니다.
윈도우 로그인 비밀번호 변경 방법
목차왜 비밀번호를 변경해야 할까요?윈도우 10에서 비밀번호 변경하기윈도우 11에서 비밀번호 변경하기비밀번호 변경 시 유의사항마치며 안녕하세요, 여러분! 오늘은 우리가 매일 사용하는 컴
talesemotion.tistory.com
엑셀 제한된 보기 해제 방법
목차제한된 보기란 무엇인가요?제한된 보기 해제하는 방법주의사항읽기 전용 모드란 무엇인가요?읽기 전용 모드 해제하는 방법안녕하세요, 여러분! 오늘은 엑셀을 사용하다 보면 가끔씩 나타
talesemotion.tistory.com
반응형